Les services de connexion à distance sont nombreux de nos jours, le plus connu étant certainement TeamViewer.
Mais dans un monde où la sécurité des échanges doit être une préoccupation quotidienne, il est difficile de se fier à un service dont le code source est propriétaire. Or, il existe un service open source qui rend des services similaires à TeamViewer y ajoutant même des fonctionnalités très intéressantes.
Nous allons donc voir ensemble comment installer l'agent d'assistance de DWS Remote Control.
Afin de faciliter la lecture de ce manuel d'installation, les choix à faire et les boutons sur lesquels appuyer sont entourés en rouge sur les copies d'écrans.
Etape 1
Ouvrir un navigateur et se rendre à l'adresse suivante : https://www.dwservice.net/fr
Etape 2
Après avoir vérifié que le système d'exploitation proposé est le bon, cliquez sur le bouton Télécharger.
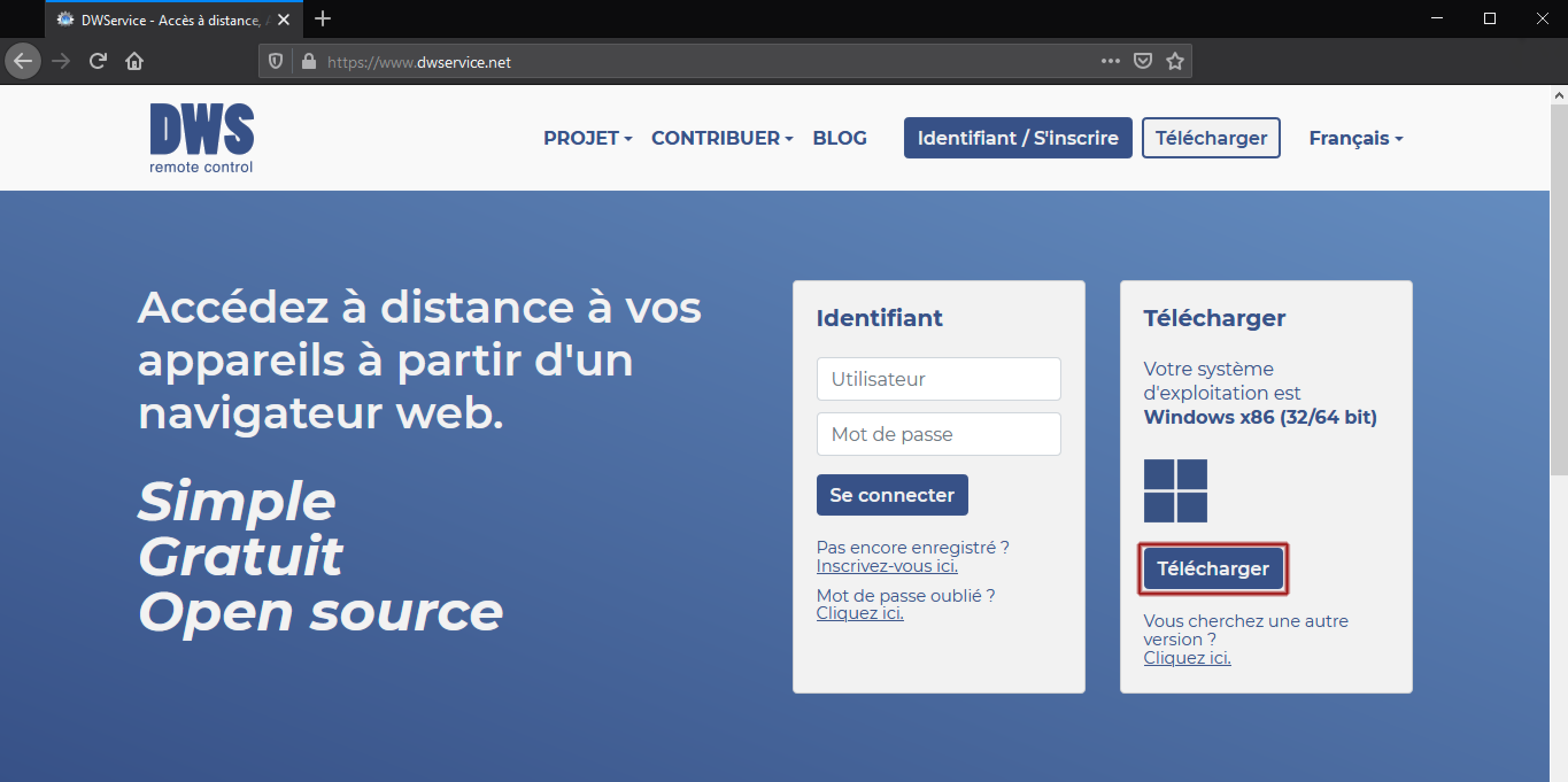
Etape 3
Une fenêtre popup s'ouvre sur la page. Il faut là aussi cliquer sur le bouton Télécharger.

Etape 4
Vous aurez ensuite une fenêtre de confirmation, sur laquelle il faudra cliquer sur le bouton Enregistrer le fichier.
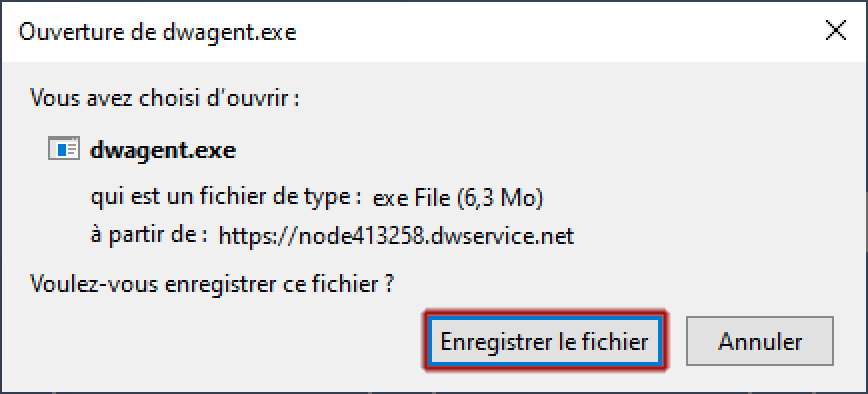
Etape 5
Une fois le téléchargement terminé, il faut exécuter le fichier dwagent.exe. Vous pouvez le faire directement dans le menu de téléchargement de Mozilla Firefox, comme dans l'exemple ci-dessous. Si vous utilisez un autre navigateur, le fichier à exécuter se trouvera dans votre dossier Téléchargements.
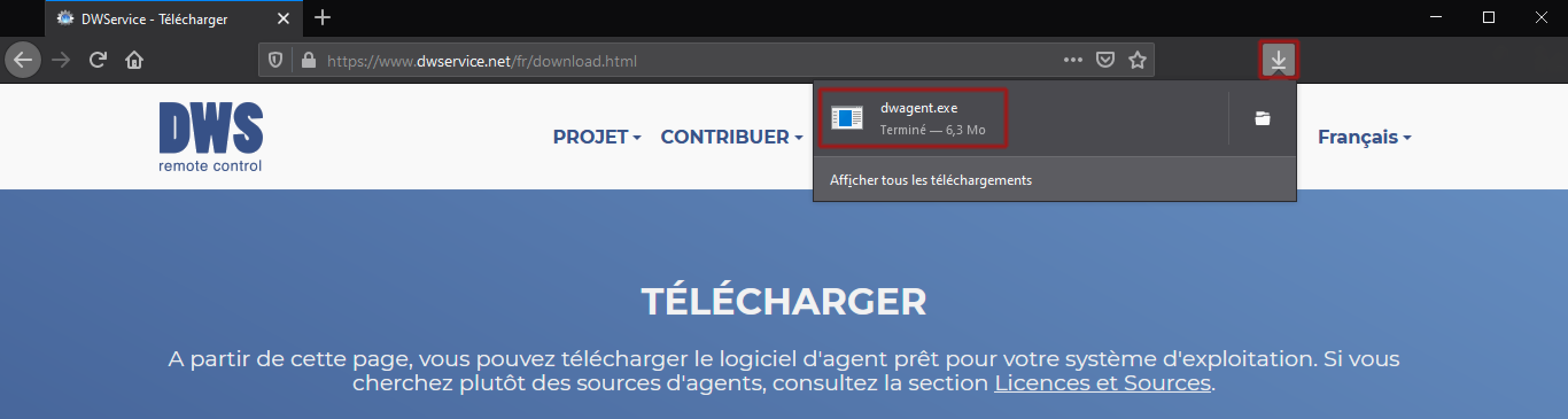
Etape 6
Vous aurez ensuite à confirmer que vous autorisez l'exécution du fichier que vous venez de télécharger.
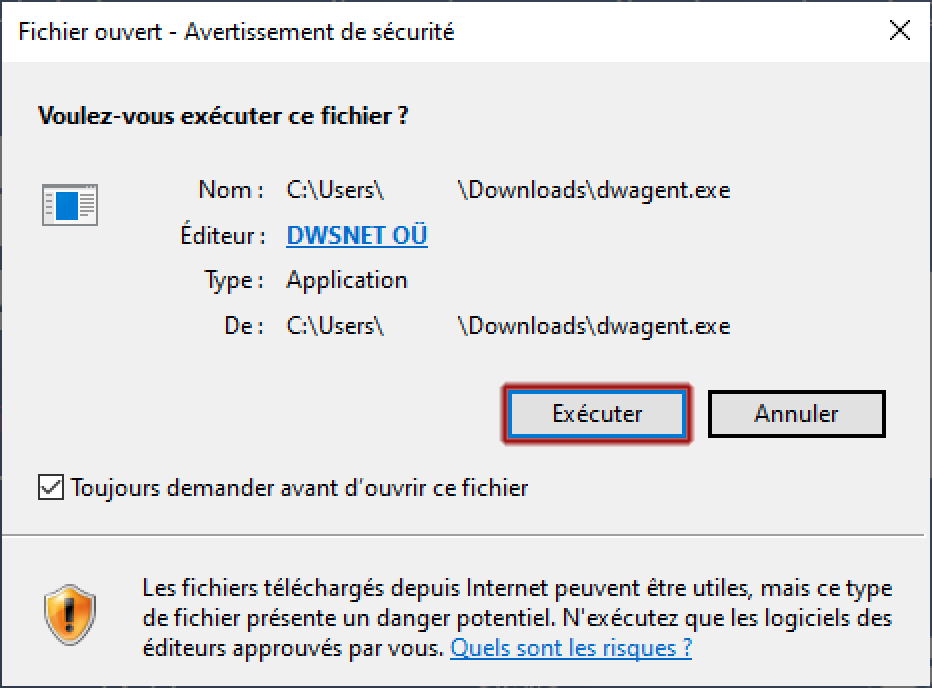
Etape 7
L'installation proprement dite commence.
Sélectionnez Installer et cliquez sur le bouton Suivant.
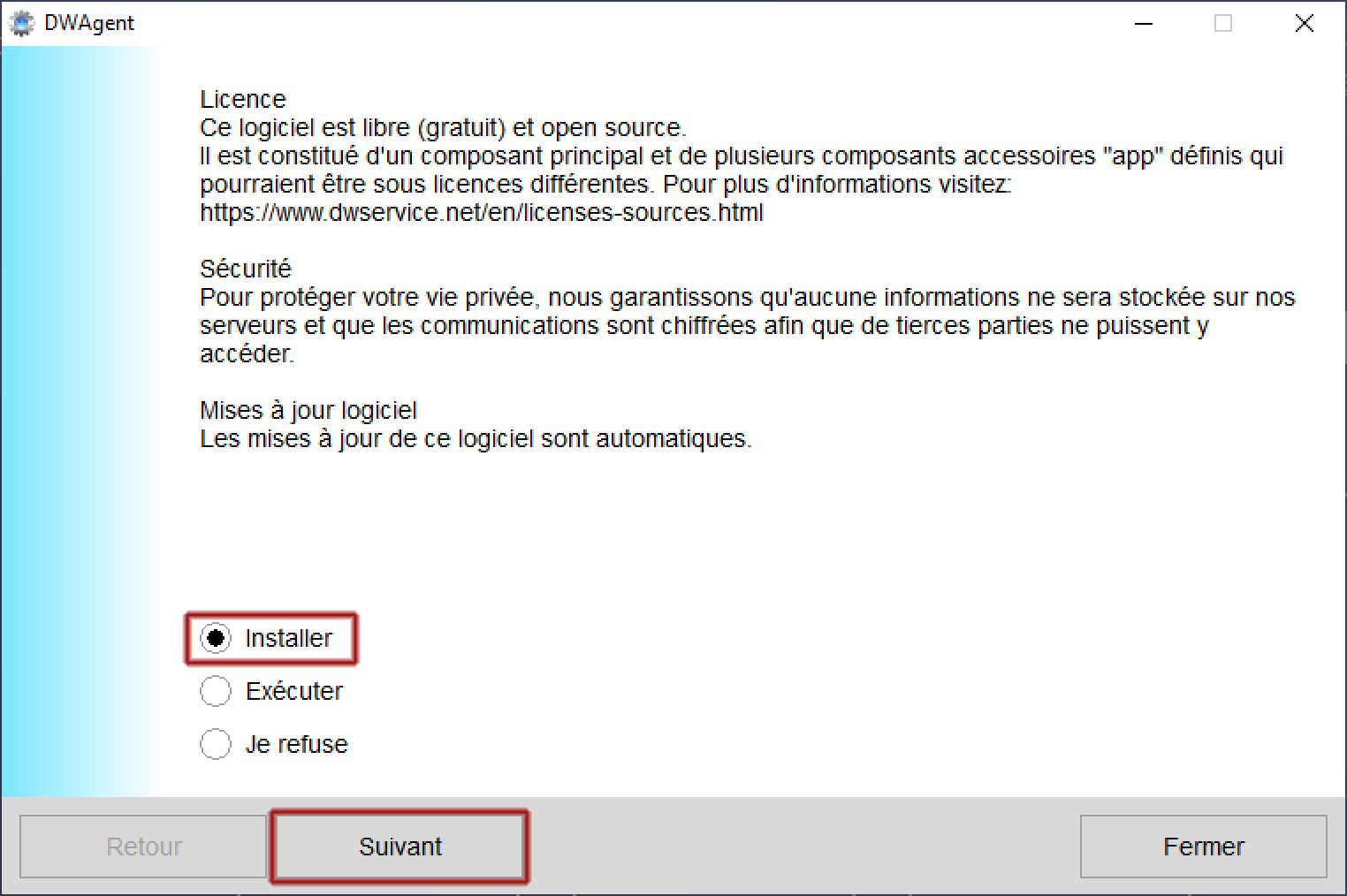
Etape 8
Vous allez maintenant devoir confirmer que vous autorisez l'installation de DW Agent sur votre système.
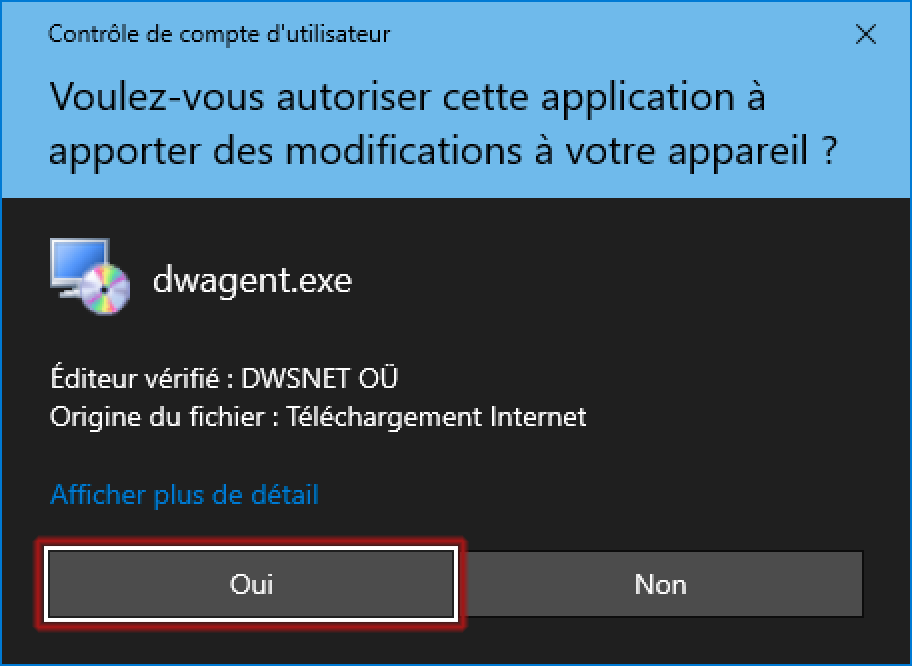
Etape 9
Il est conseillé de laisser le chemin d'installation par défaut. Donc, cette étape consiste seulement à cliquer sur le bouton Suivant.
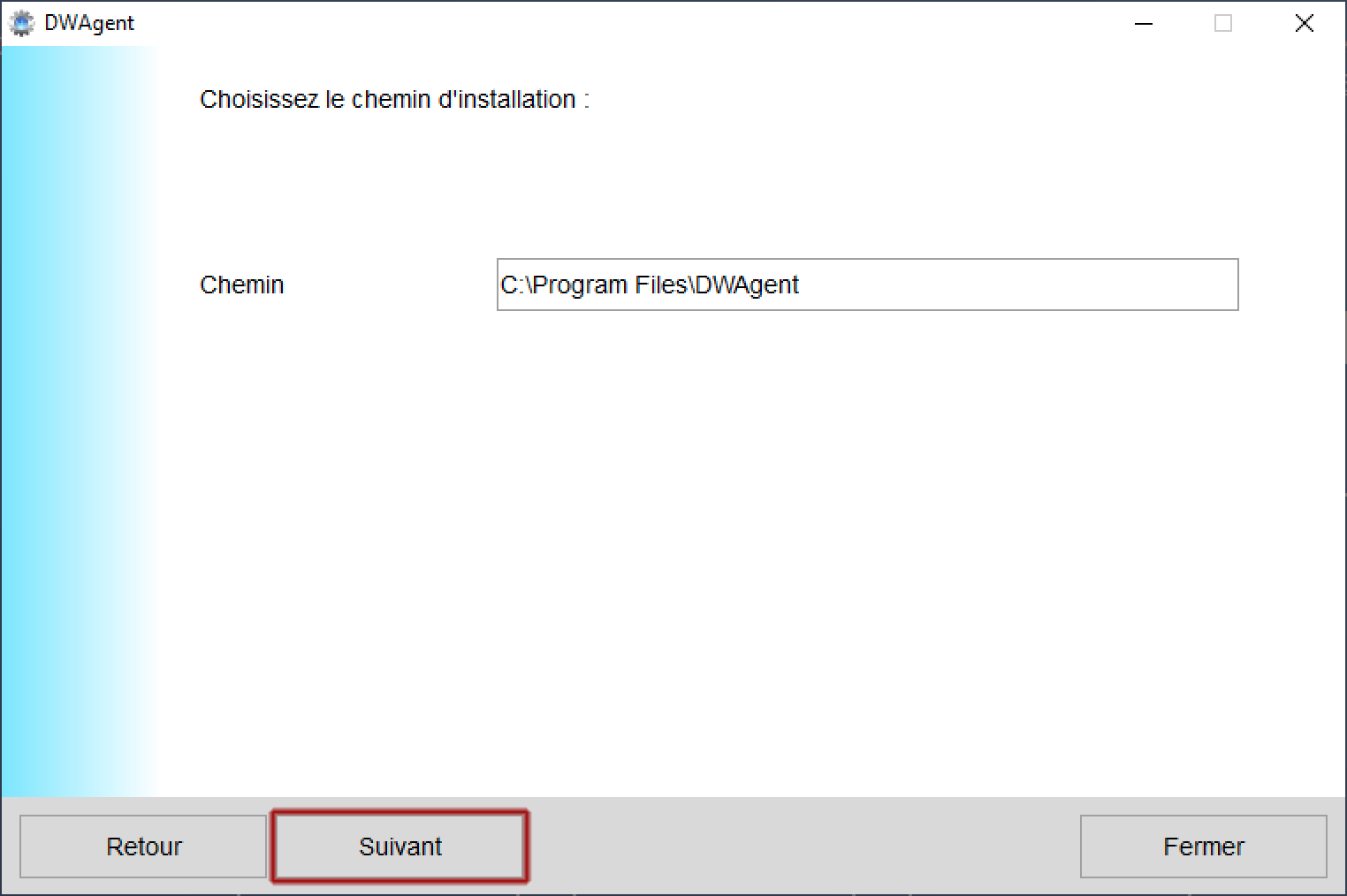
Etape 10
Encore une confirmation...
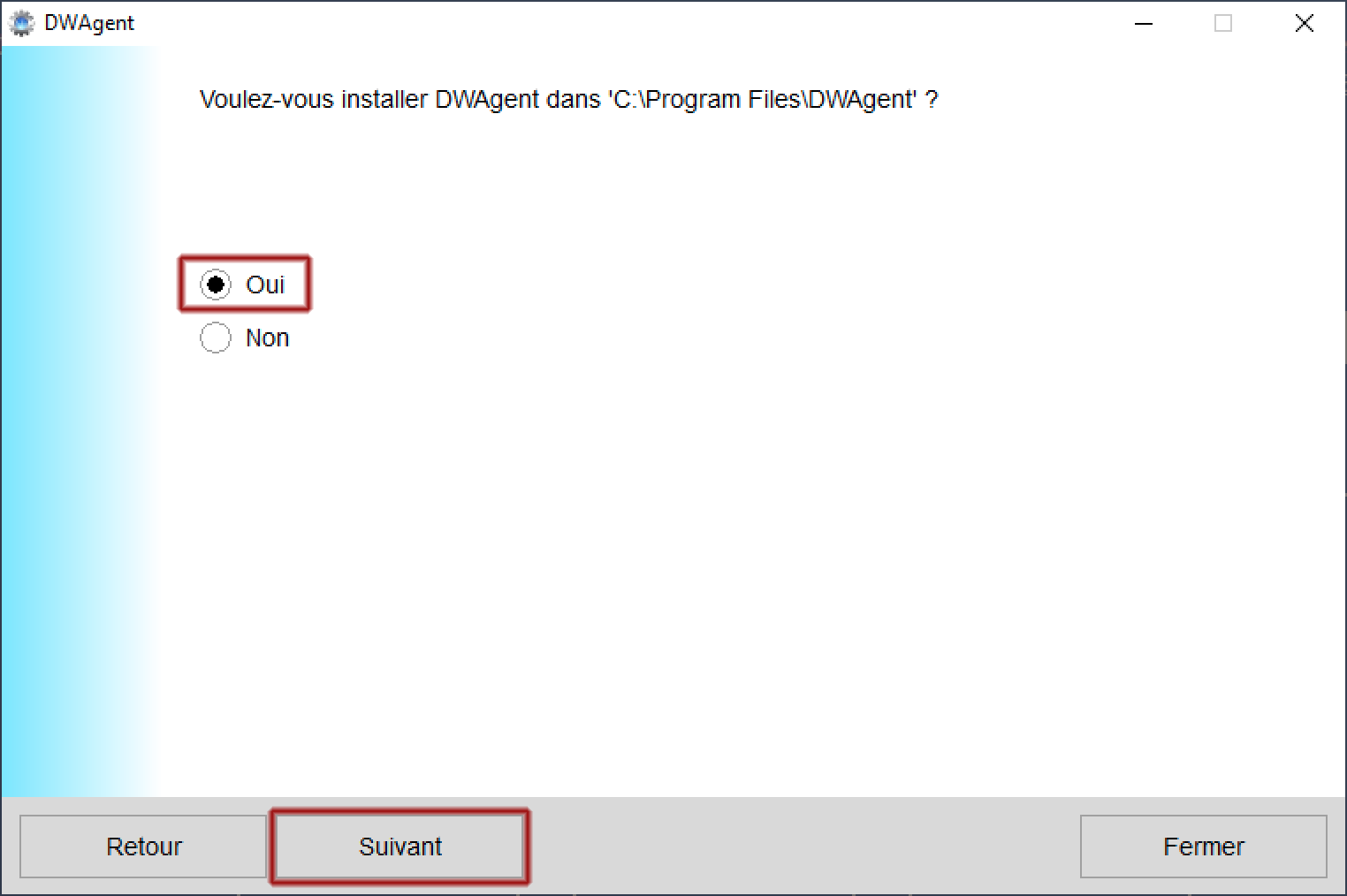
Etape 11
Nous allons maintenant paramétrer l'agent avec le code d'installation que votre prestataire d'assistance vous a envoyé par mail.
On sélectionne Entrez le code d'installation et on clique sur Suivant.
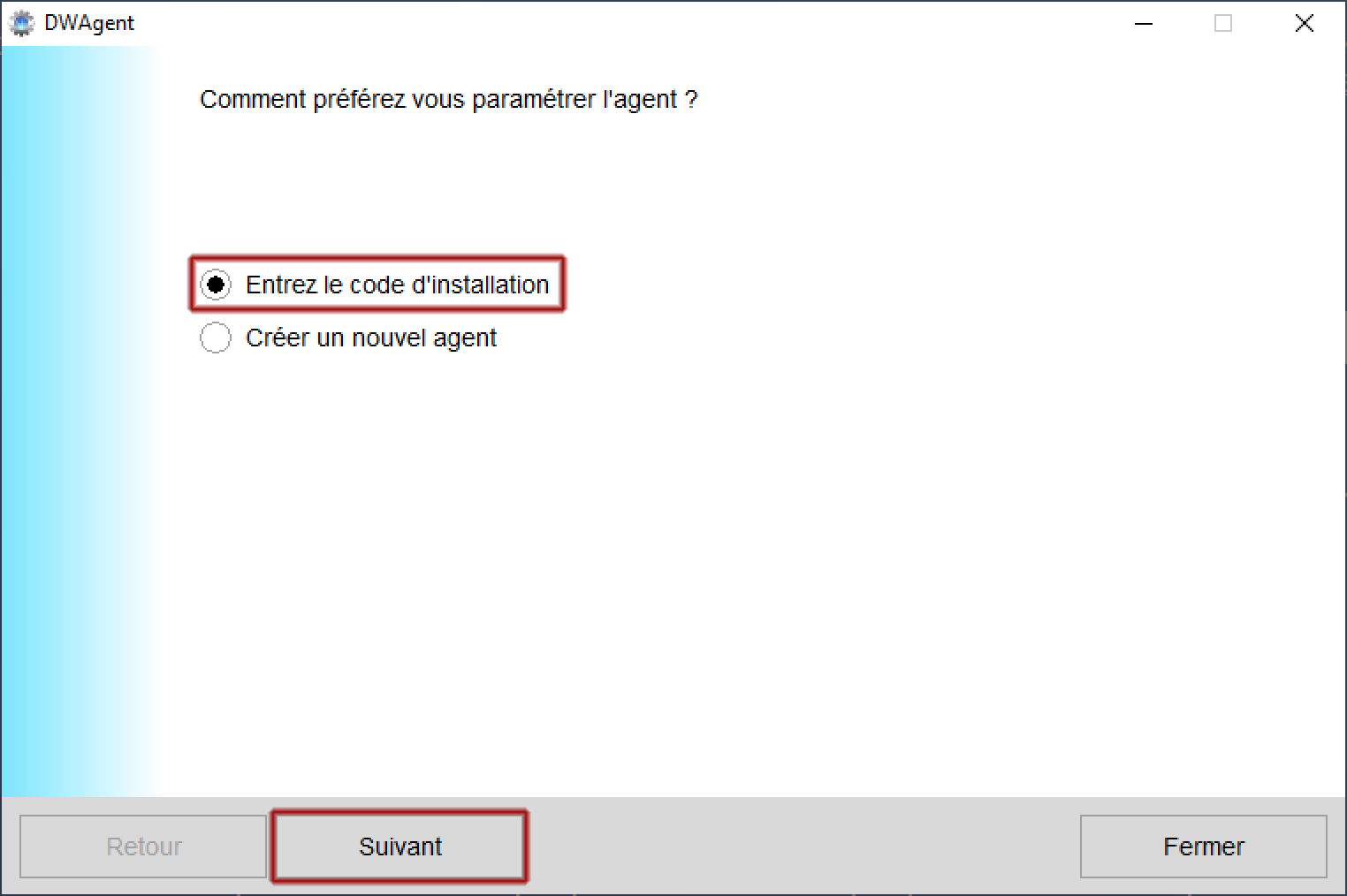
Etape 12
Le code d'installation est une série de chiffres séparés par des tirets. Je vous invite à vous référer au mail que vous a envoyé votre prestataire d'assistance pour trouver votre code d'installation.
Une fois le code saisi, appuyez sur Suivant.
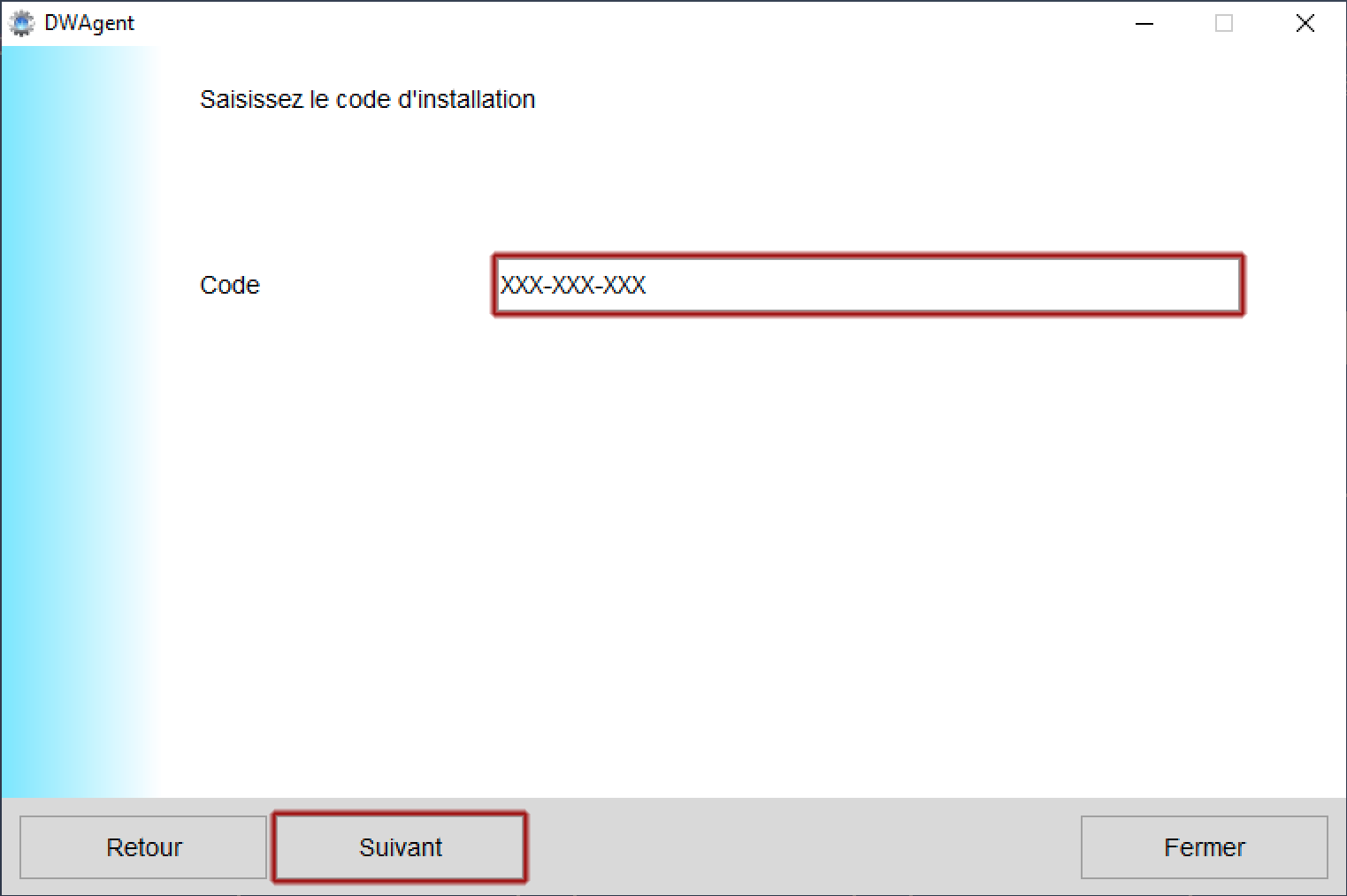
Etape 13
Nous voici arrivé au terme de cette installation.
Vous pouvez cliquer sur Fermer.
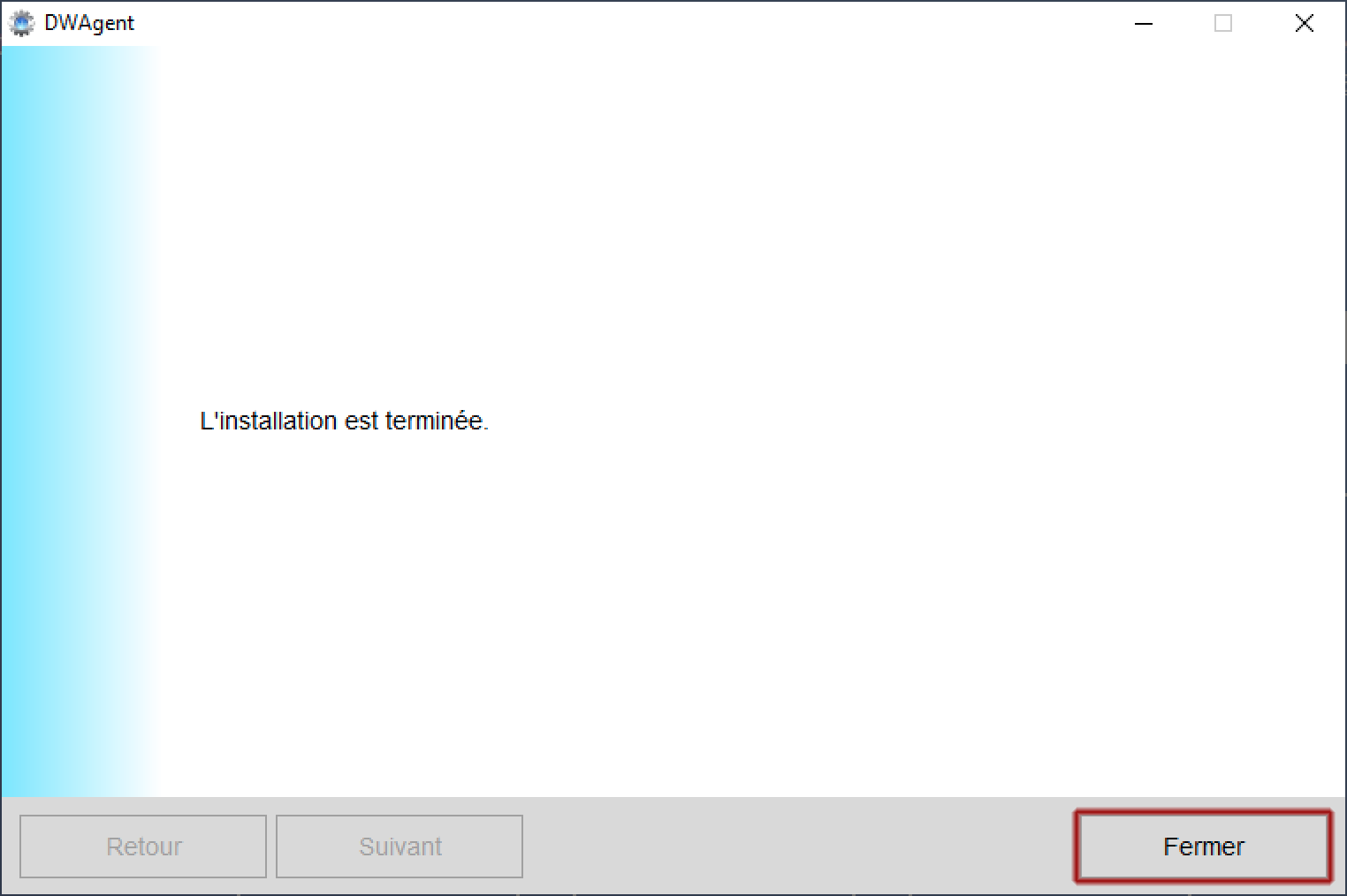
Etape 14
Vous pouvez constater la présence de l'agent avec cette icône dans la barre de taches.



