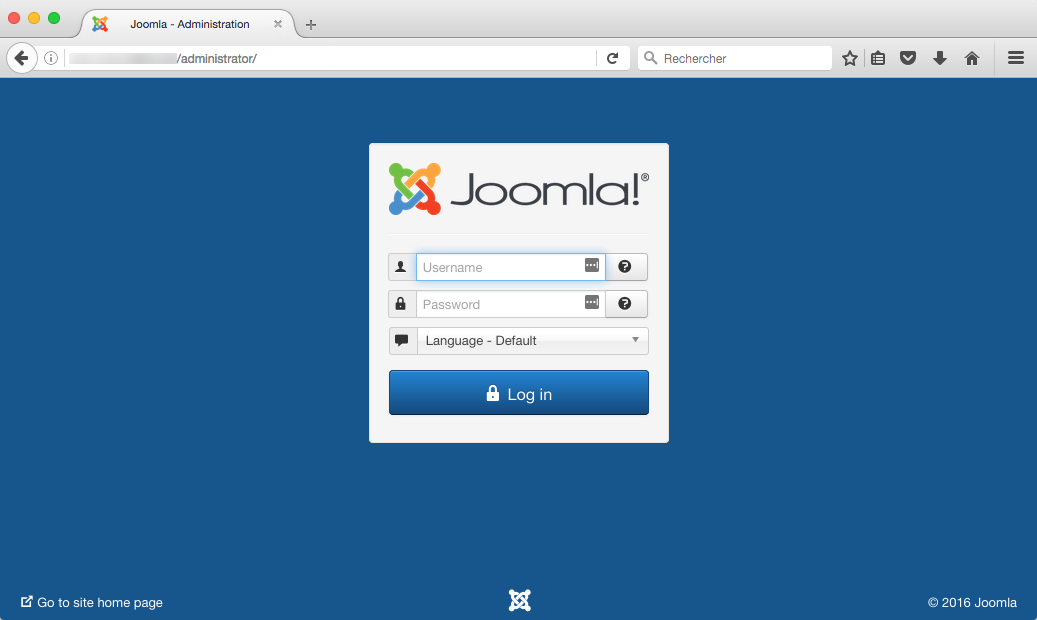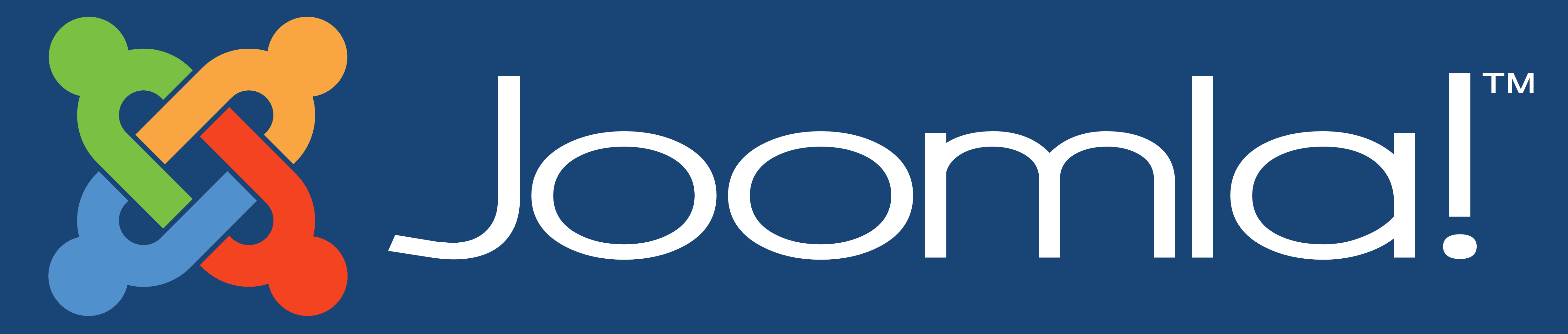Nous allons voir comment installer Joomla sur CentOS 7. Nous partirons du principe que CentOS 7 dispose déjà d'une pile LAMP en état de fonctionnement.Si ce n'est pas la cas, vous trouverez sur ce site toutes les informations nécessaires pour l'installation d'une pile LAMP fonctionnelle sur CentOS 7.
Cet article couvre toute la procédure de configuration de Joomla.
Création de la base de données
Nous devons préparer une base de données pour Joomla.
Il faut également créer un utilisateur afin de ne pas se connecter à la base Joomla avec les identifiants du root.
Nous allons nommer la base de données joomla_db dans cet exemple et l'utilisateur aura pour identifiant joomla_user et pour mot de passe joomla_user_password.
Évidemment, vous pourrez choisir de remplacer cela à votre convenance.
sudo mysql -u root -p > create database joomla_db; > create user joomla_user@localhost; > set password for joomla_user@localhost= password("joomla_user_password"); > grant all on joomla_db.* to joomla_user@localhost identified by 'joomla_user_password'; > flush privileges; > exit;
Nous devons maintenant relancer les serveurs web et base de donnée.
sudo systemctl restart httpd.service sudo systemctl restart mariadb.service
Préparatifs de l'installation
Nous devons tout d'abord récupérer la dernière version stable de Joomla. A ce jour, la dernière version est la 3.6.2.
Nous allons la récupérer directement dans le dossier dans lequel nous voulons installer Joomla.
sudo cd /var/www/html sudo mkdir joomla sudo cd joomla sudo curl --get -O -L https://github.com/joomla/joomla-cms/releases/download/3.6.2/Joomla_3.6.2-Stable-Full_Package.zip
Nous allons avoir besoin de la commande unzip pour décompresser l'archive que nous venons de télécharger.
Si cette commande n'est pas disponible sur votre système, vous pouvez la rendre disponible avec la commande suivante :
sudo yum -y install unzip
Décompressons cette archive et supprimons là.
sudo unzip Joomla_3.6.2-Stable-Full_Package.zip sudo rm -f Joomla_3.6.2-Stable-Full_Package.zip
Il faut maintenant donner les bonnes permissions aux dossiers et aux fichiers
sudo chown -R apache:apache /var/www/html/joomla
sudo find . -type d -exec chmod 0755 {} \;
sudo find . -type f -exec chmod 0644 {} \;
Nous allons également créer le fichier de configuration pour Joomla.
sudo cd /var/www/html/joomla sudo touch configuration.php sudo chown apache:apache configuration.php sudo chmod 644 configuration.php
Paramétrage de SELinux
SELinux ne permet pas par défaut au serveur Web d'écrire des fichiers. En exécutant la commande suivante, on désactive cette sécurité sans pour autant désactiver SELinux sur le reste du système.
sudo chcon -R -t httpd_sys_rw_content_t /var/www/html/joomla
Il faut également permettre à Joomla d'envoyer des mails à l'aide de PHP.
sudo setsebool -P httpd_can_sendmail=1
Si vous prévoyez de monter un partage NFS pour la gestion de stockage déporté. N'oubliez pas de permettre à Joomla d'écrire sur le volume.
sudo setsebool -P httpd_use_nfs=1
Nous devons également ajuster les permissions d'écriture.
sudo semanage fcontext -a -t httpd_sys_rw_content_t "/var/www/html/joomla(/.*)?"
sudo restorecon -R -v /var/www/html/joomla
Paramétrage d'Apache pour donner accès au dossier
Nous allons créer un fichier de configuration pour notre site Joomla.
sudo tee /etc/httpd/conf.d/joomla.conf <<-'EOF' DocumentRoot "/var/www/html/joomla"
<Directory "/var/www/html/joomla"> Options Indexes FollowSymLinks AllowOverride All Require all granted </Directory> EOF
Paramétrage de PHP
Il faut modifier quelques paramètres dans le fichier /etc/php.ini.
date.timezone = "Europe/Paris" output_buffering = Off post_max_size = 50M upload_max_filesize = 50M max_file_uploads = 50 max_input_vars = 3000
Ensuite, on peut relancer le serveur web afin qu'il reconnaisse la nouvelle configuration.
sudo systemctl restart httpd.service
Installation de Joomla
Il est maintenant temps de se connecter à l'adresse du site pour démarrer la partie graphique de l'installation.
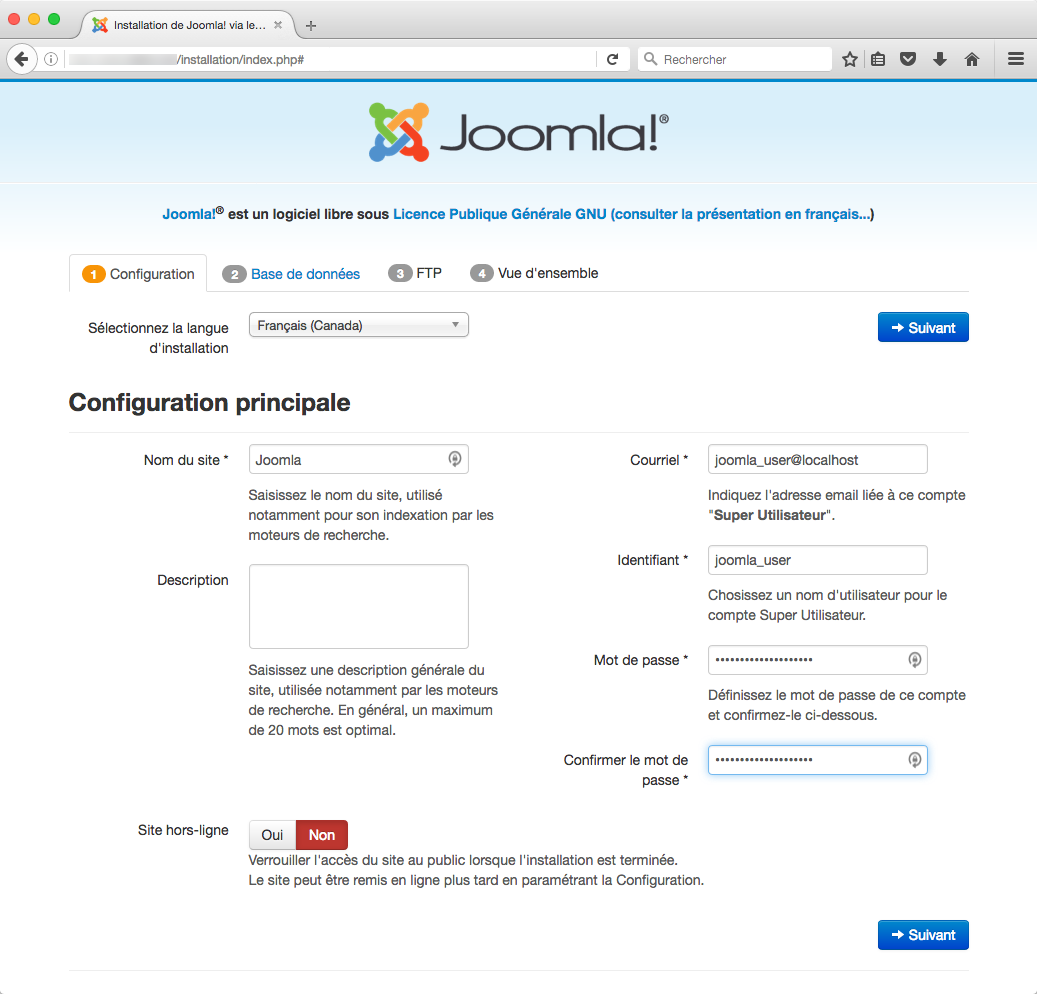
On renseigne les champs suivants :
Nom du site = Joomla Courriel = joomla_user@localhost Identifiant = joomla_user Mot de passe = joomla_user_password Confirmer le mot de passe = joomla_user_password
Puis on passe à la page de configuration de la base de données en cliquant sur le bouton Suivant.
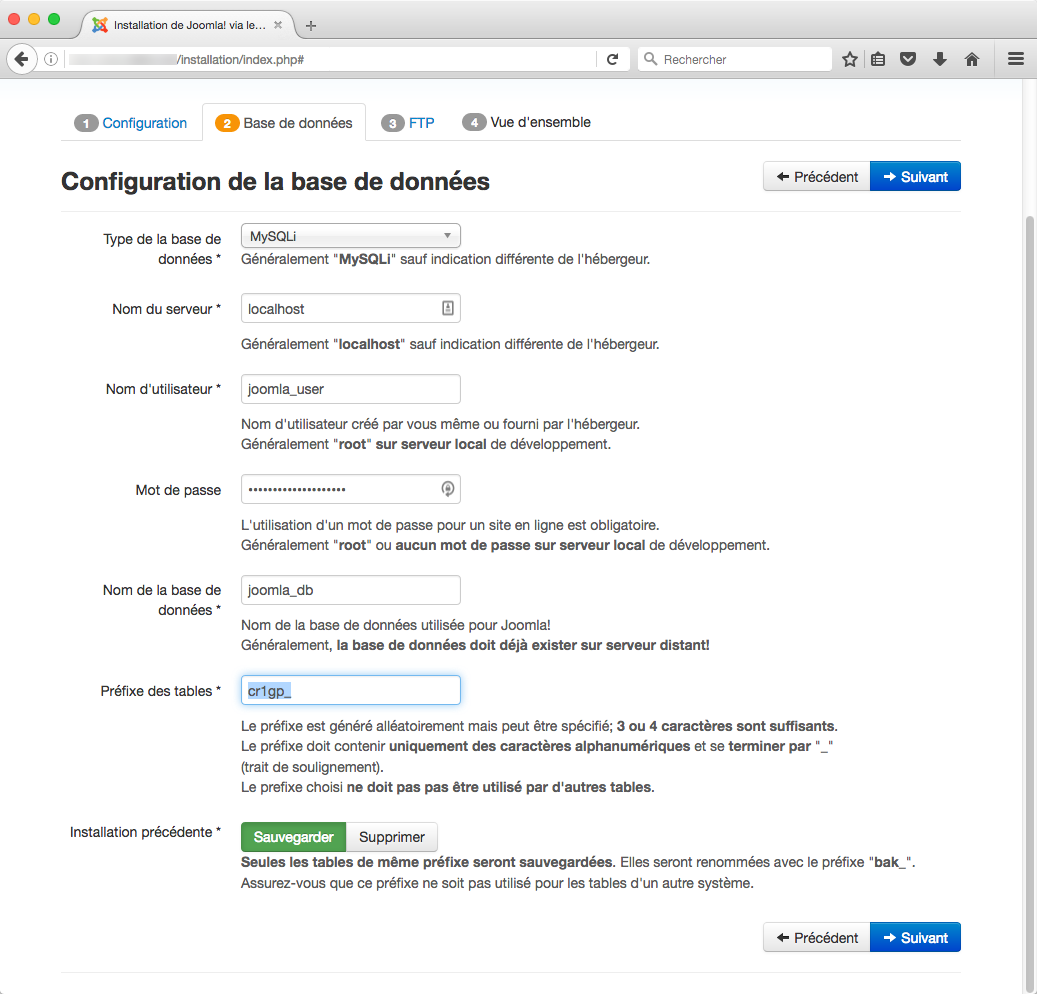
Type de base de données = MySQLi Nom du serveur = localhost Nom d'utilisateur = joomla_user Mot de passe = joomla_user_password Nom de la base de données = joomla_db
Vient ensuite la page de configuration FTP. Cette fonctionnalité n'est utile que si la fonction d'upload ne fonctionne pas sur votre configuration, ce qui est assez rare. Pour cet exemple, nous ne renseignerons pas cette page.
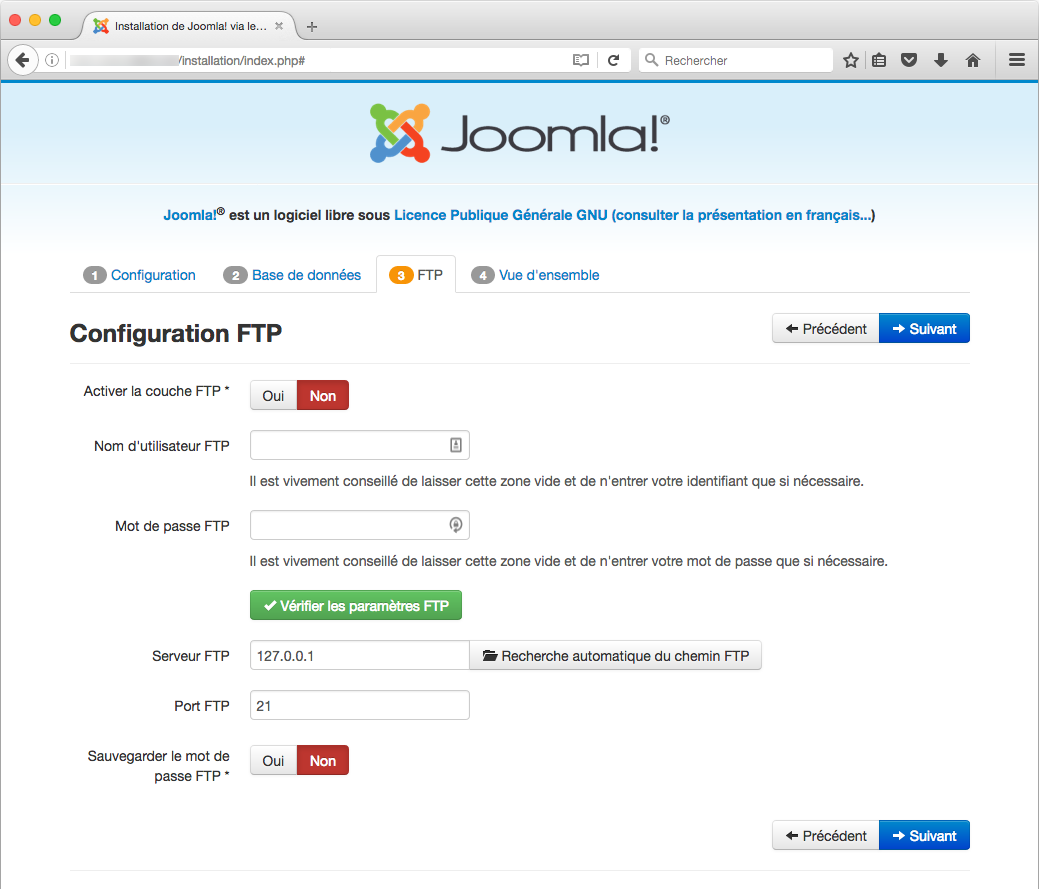
Nous passons donc directement à la page de finalisation.
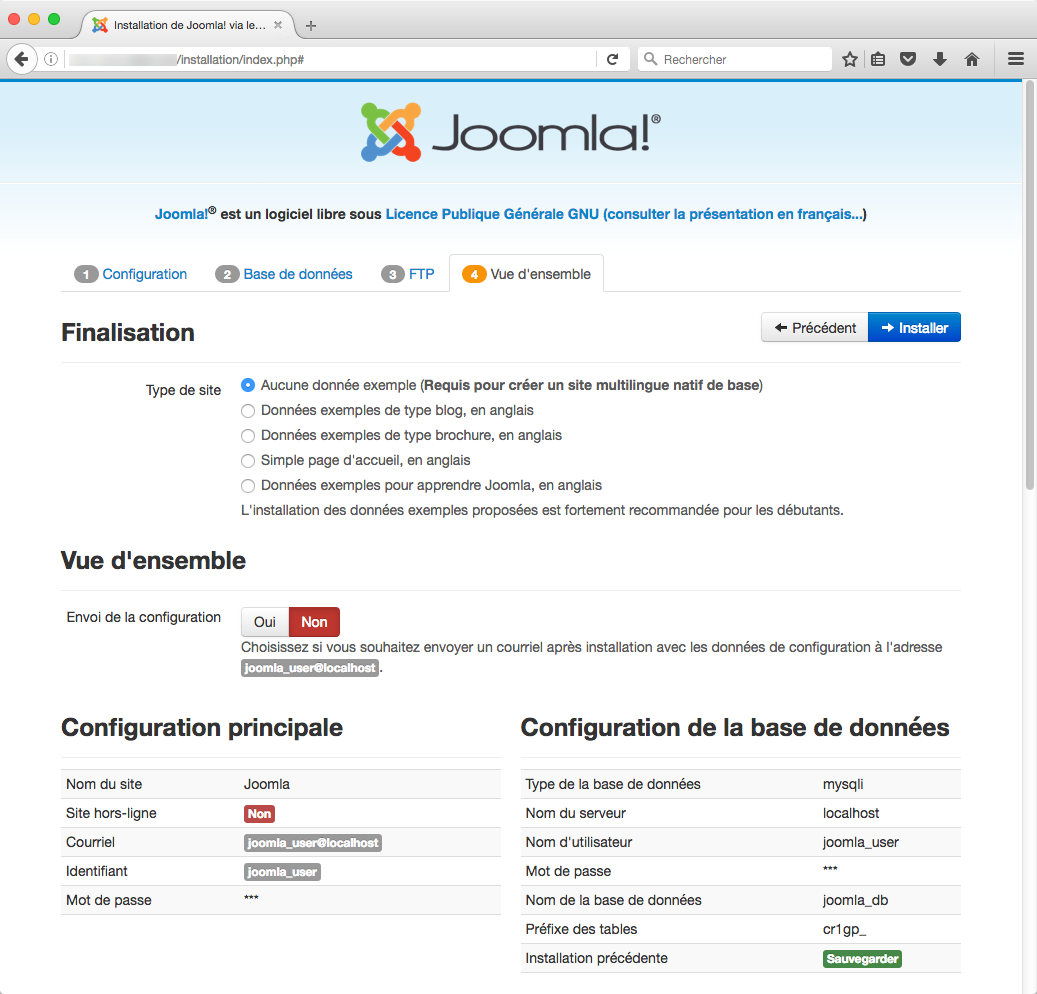
Sur cette page, on peut choisir ou non d'installer des données exemples.
Mais cette page permet surtout de vérifier que tout a été bien renseigné avant de lancer l'installation.
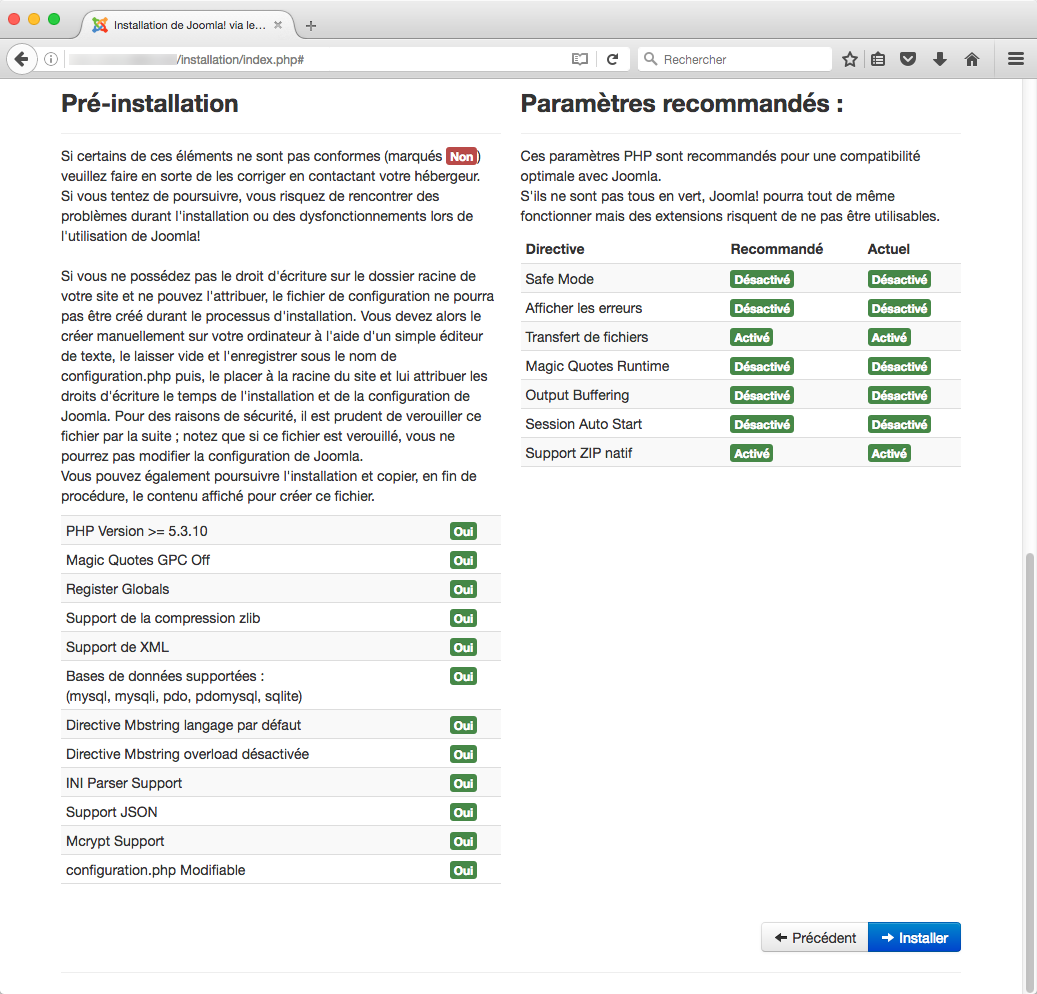
Il faut porter une attention toute particulière à la partie basse de la page qui comporte le résultat des tests de validation de l'environnement Joomla.
Si tous les voyants sont au vert, ce qui devrait être le cas si vous avez suivi ce tutoriel à la lettre, vous pouvez cliquer sur le bouton Installer pour procéder à l'installation de Joomla.
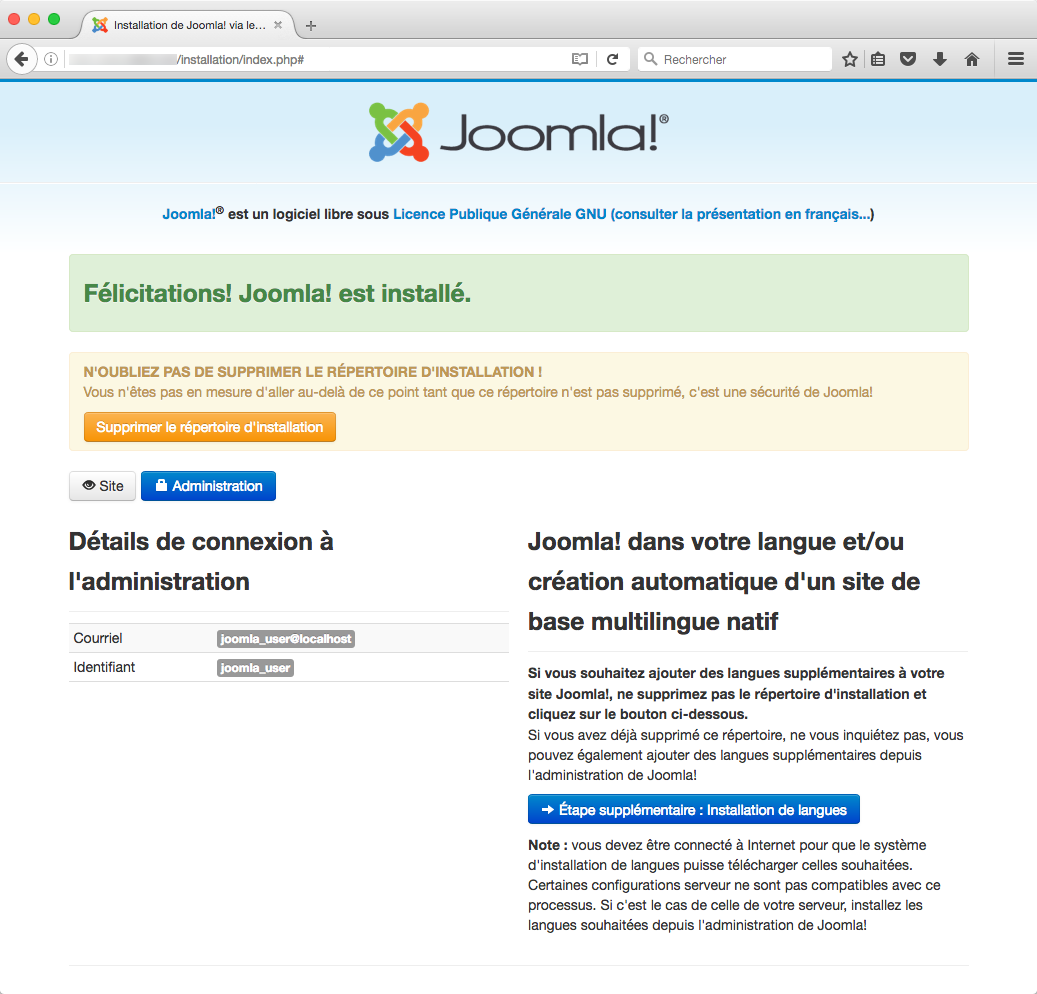
Une fois l'installation effectuée, il reste encore à installer le pack de langue française.
Pour ce faire, il faut cliquer sur le bouton Etape supplémentaire : Installation de langues.
Une nouvelle page s'affiche avec la liste des langues disponibles. Il suffit de sélectionner celles qui vous intéressent et de cliquer sur le bouton Suivant pour les installer.
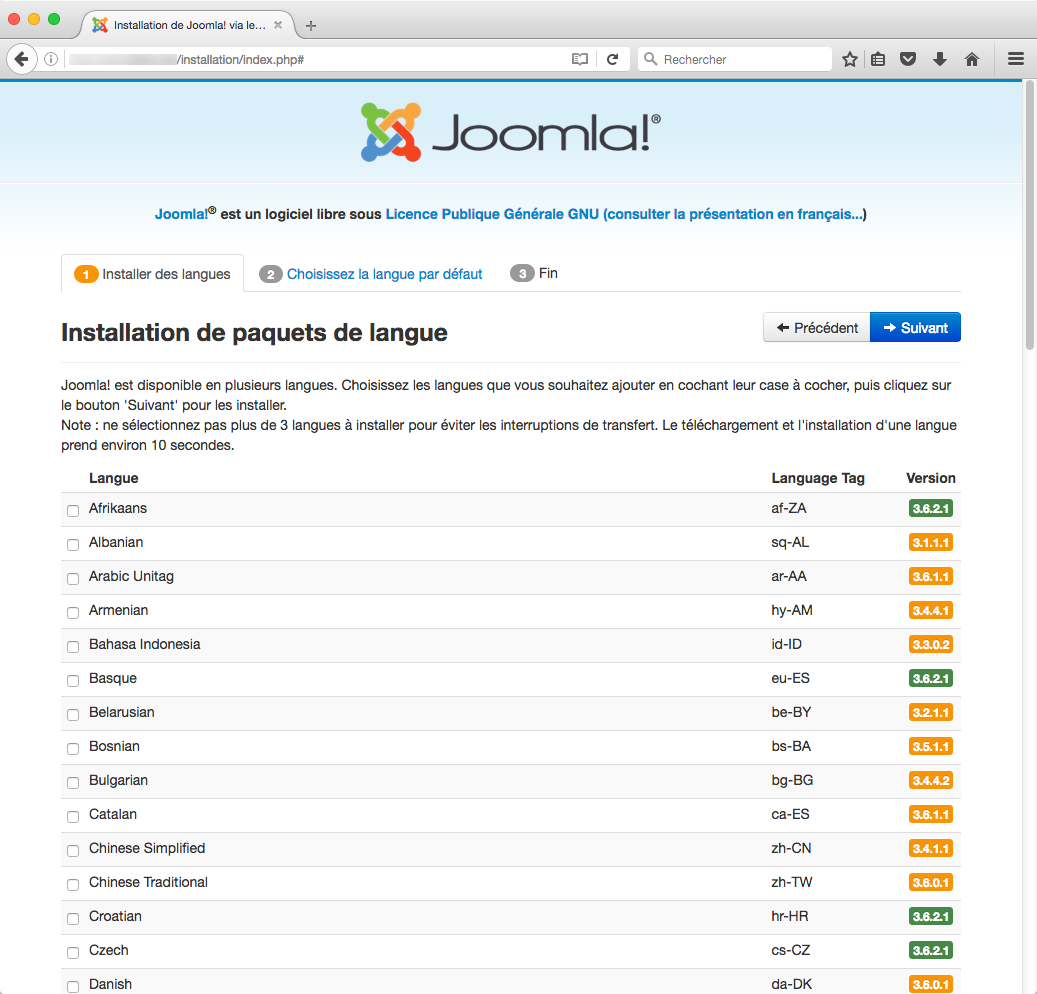
La page suivante propose d'une part, d'activer les fonctionnalités multilingues de Joomla.
Mais ceci dépasse le périmètre de cet article, aussi, nous pouvons laisser les choix par défaut.
Par contre, nous allons choisir la langue pour l'interface frontale, c'est à dire le site web tel que présenté aux visiteurs.
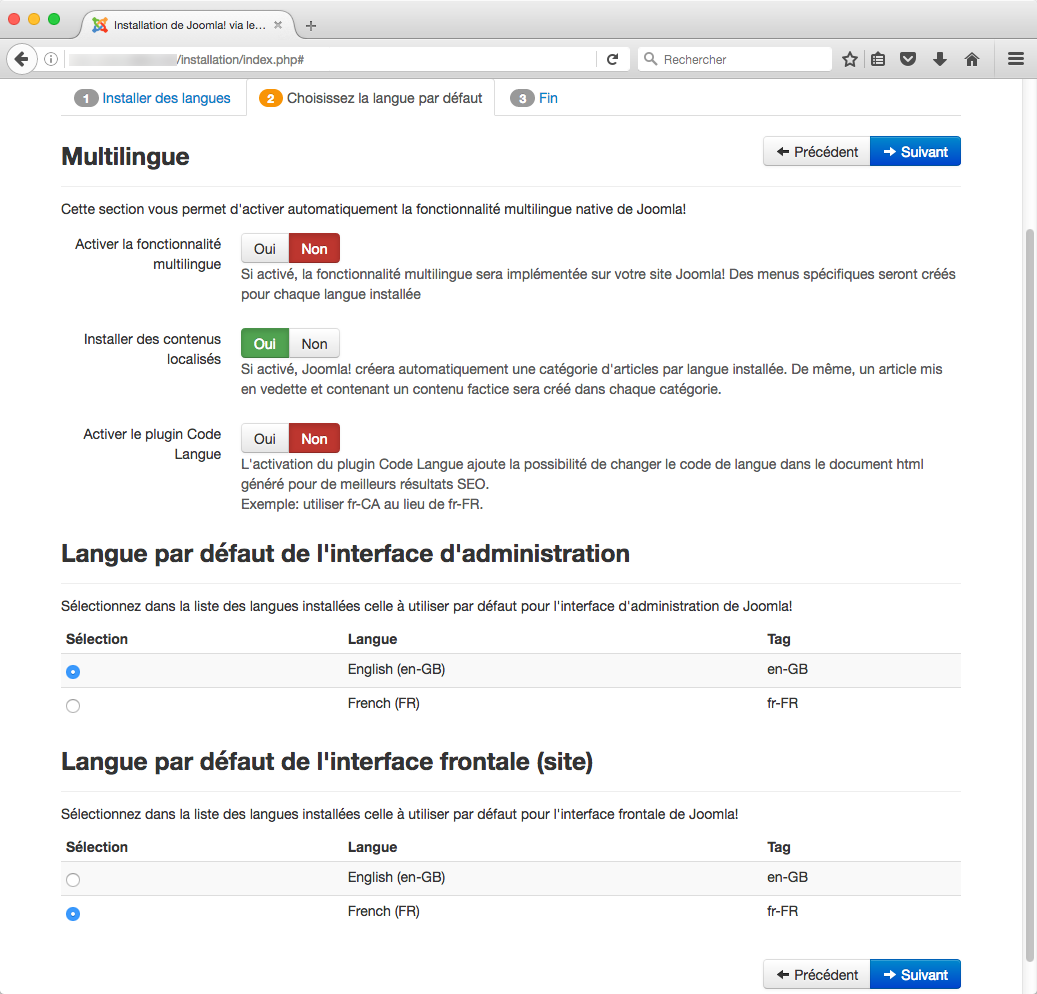
Pour notre exemple, j'ai fait le choix de conserver l'anglais dans l'interface d'administration. Sur le frontal du site, par contre, c'est bien le français qui sera utilisé.
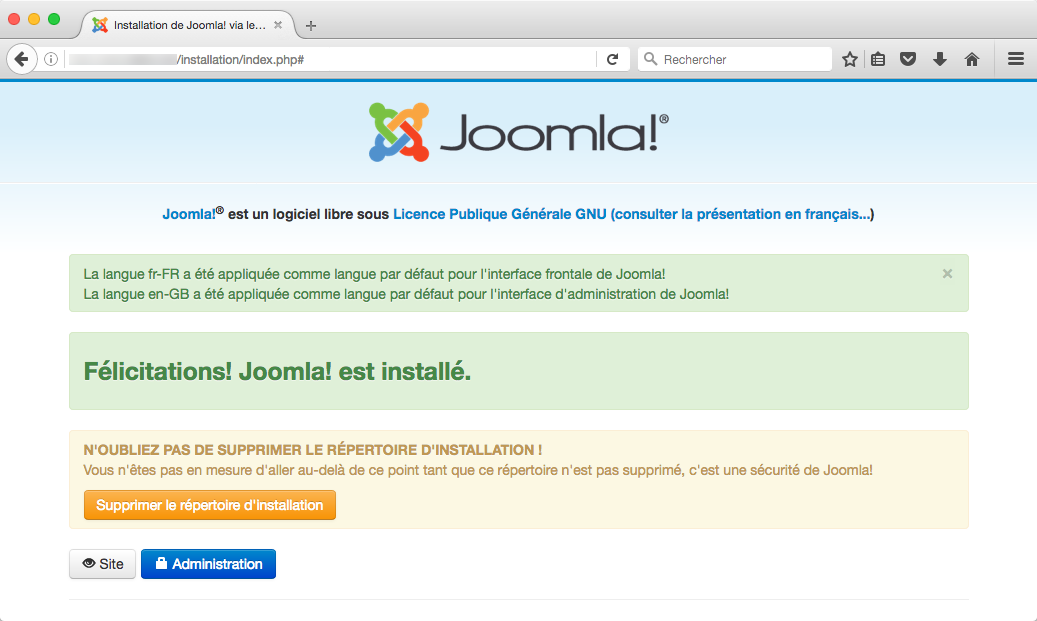
Joomla est maintenant installé, il ne reste plus qu'à supprimer le dossier d'installation en cliquant sur le bouton Supprimer le répertoire d'installation.
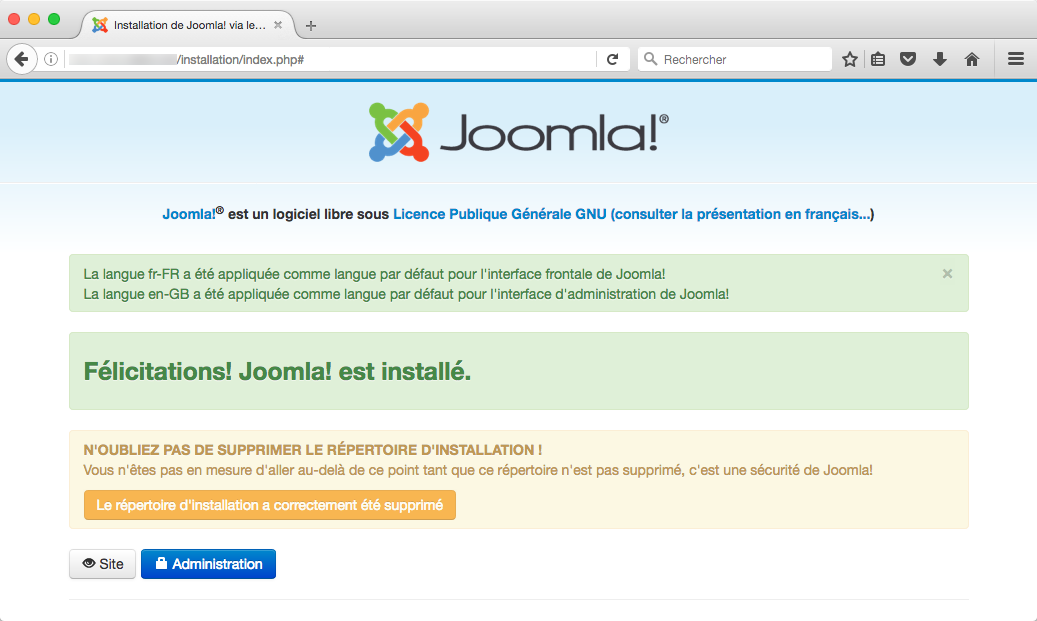
Pour signifier que l'opération a été effectuée, le libellé du bouton va changer. Il doit afficher désormais : Le répertoire d'installation a correctement été supprimé. Cliquez sur le bouton Administration pour commencer à utiliser Joomla.